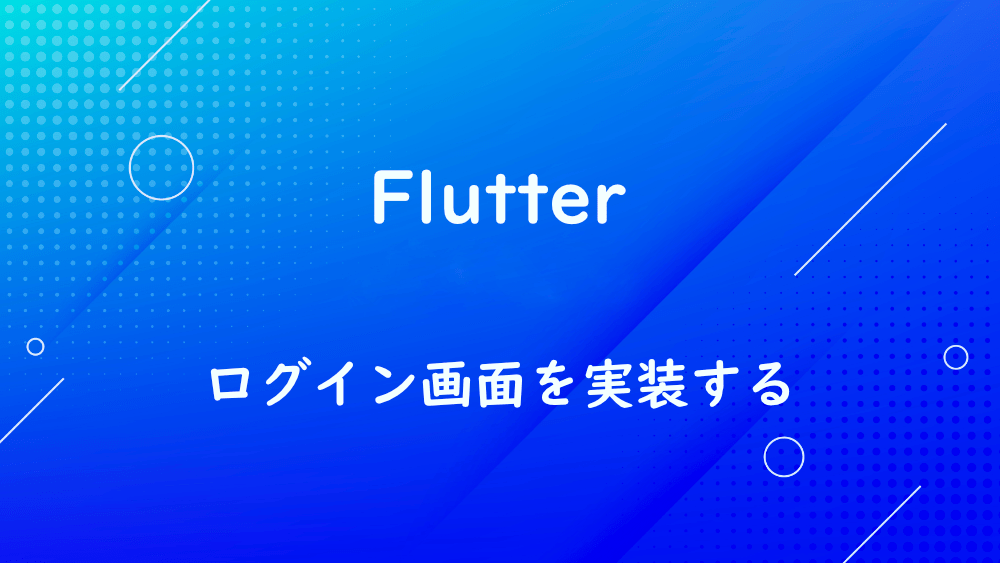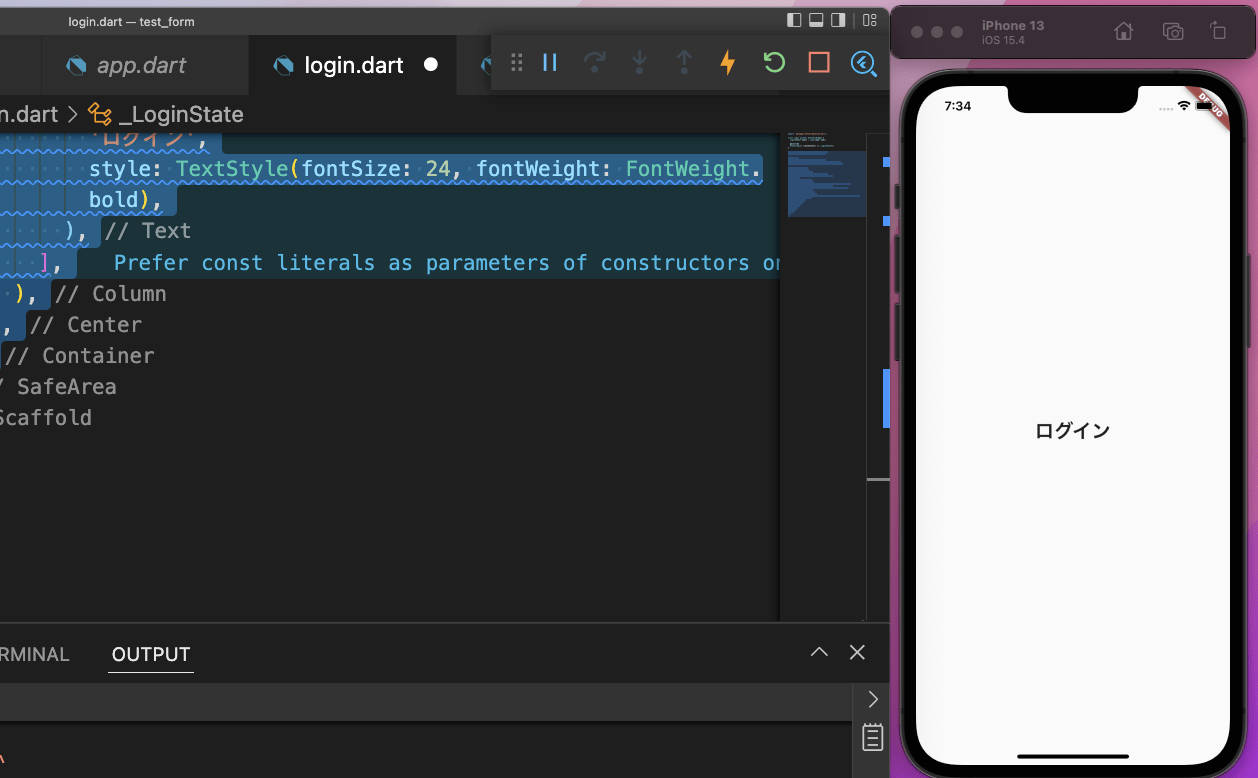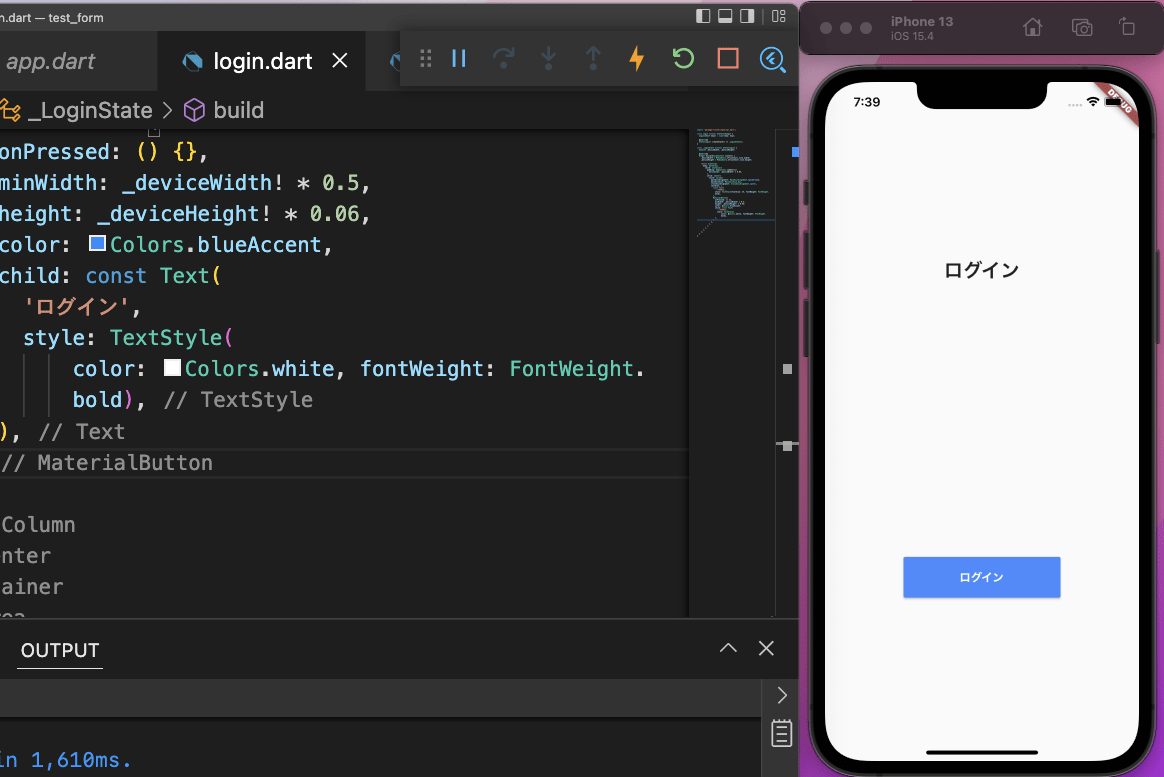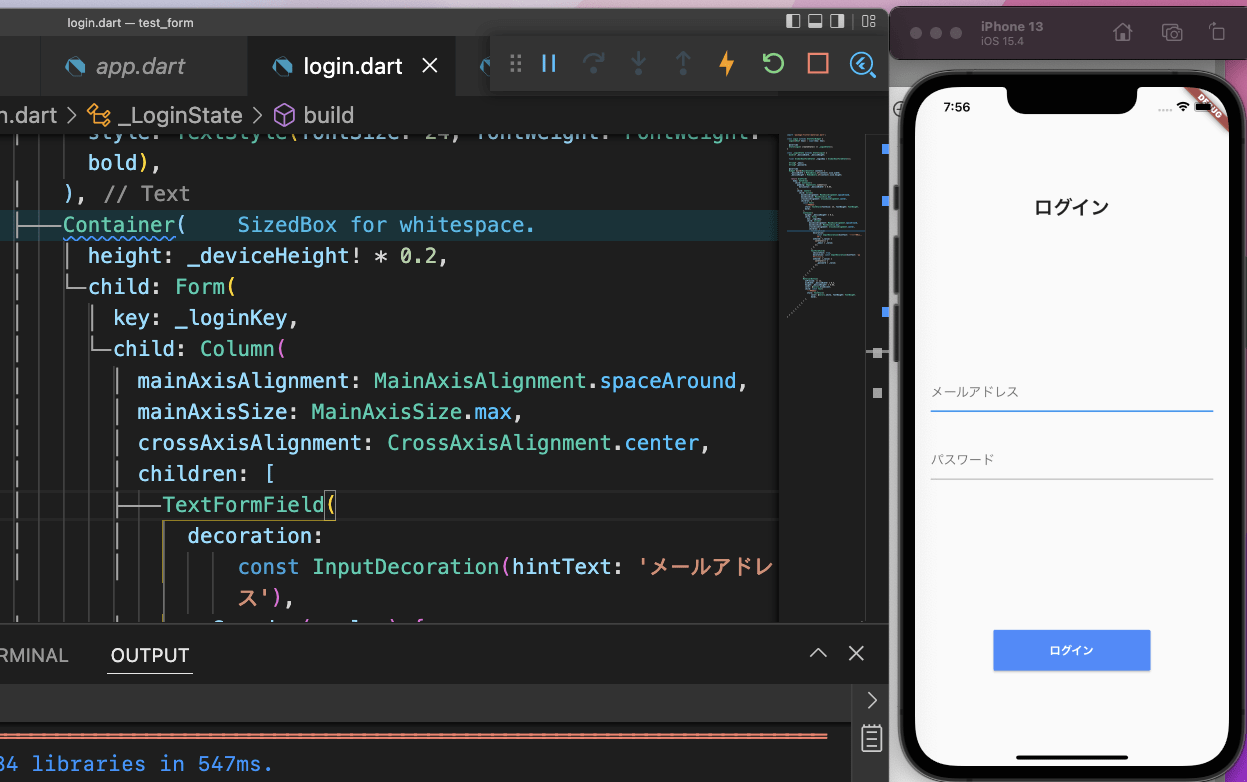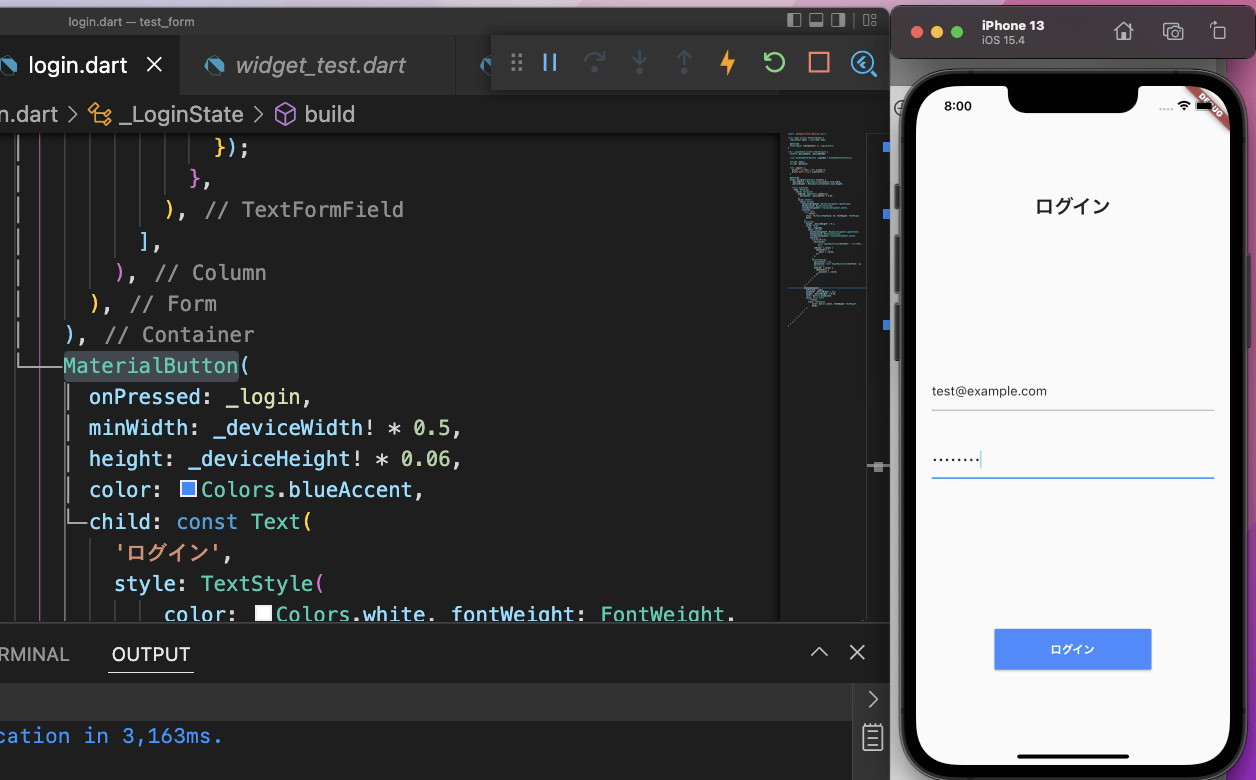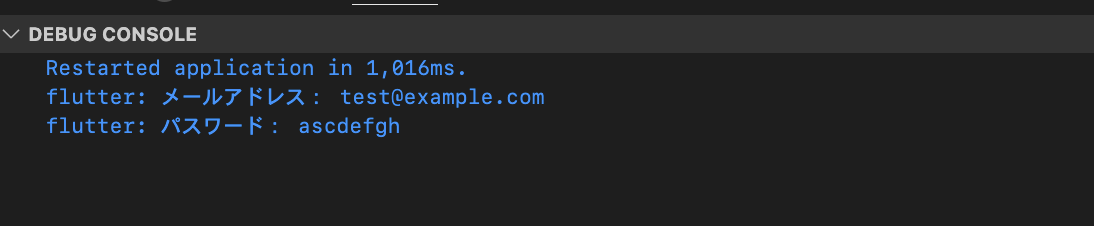Flutter でログイン画面を実装します。
まずは、どのデバイスでも対応できるように、画面サイズを取得します。
詳しくは、前回をご確認ください。

【Flutter】デバイスの画面サイズを取得する方法
dart
class _LoginState extends State<Login> {
double? _deviceWidth, _deviceHeight;
@override
Widget build(BuildContext context) {
_deviceWidth = MediaQuery.of(context).size.width;
_deviceHeight = MediaQuery.of(context).size.height;
return Scaffold();
}
}
次に、ログイン画面を構成します。
横のスペースをデバイスサイズの 5%取るために、horizontalで_deviceWidth! * 0.05を指定します。
ログイン画面の構成は、上から順に、タイトル、フォーム、送信ボタンになります。
均等に並ぶよう、mainAxisAlignmentでMainAxisAlignment.spaceAroundを指定します。
また、どのくらいのスペースを占有するかを指定するために、mainAxisSizeでMainAxisSize.maxを指定します。
さらに、横幅を中央揃いにするために、crossAxisAlignmentでCrossAxisAlignment.centerを指定しましょう。
タイトルを表示します。
dart
class _LoginState extends State<Login> {
double? _deviceWidth, _deviceHeight;
@override
Widget build(BuildContext context) {
_deviceWidth = MediaQuery.of(context).size.width;
_deviceHeight = MediaQuery.of(context).size.height;
return Scaffold(
body: SafeArea(
child: Container(
padding: EdgeInsets.symmetric(
horizontal: _deviceWidth! * 0.05,
),
child: Center(
child: Column(
mainAxisAlignment: MainAxisAlignment.spaceAround,
mainAxisSize: MainAxisSize.max,
crossAxisAlignment: CrossAxisAlignment.center,
children: [
const Text(
'ログイン',
style: TextStyle(fontSize: 24, fontWeight: FontWeight.bold),
),
],
),
),
),
),
);
}
}
画面を確認すると、
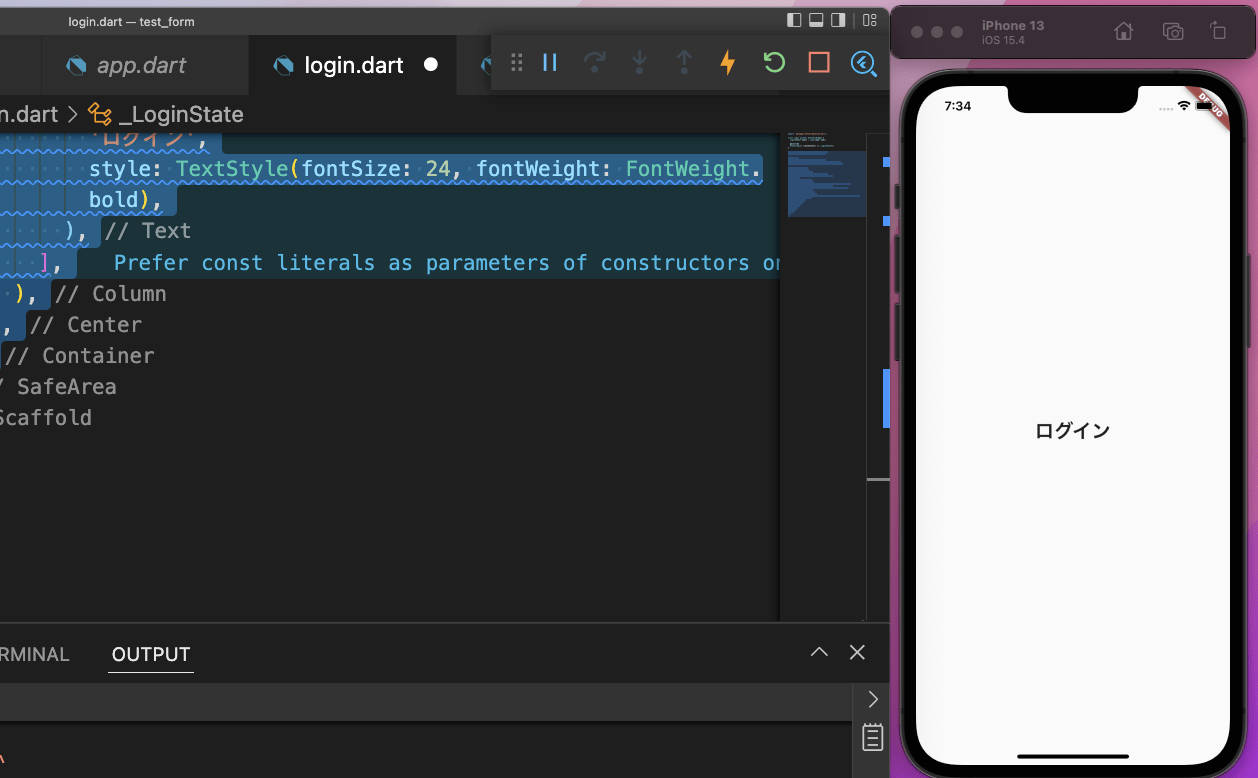
タイトルが表示されました。
次に、ボタンを作成します。
Columnのchildrenの中に、MaterialButtonを設定します。
minWidthは、_deviceWidth! * 0.5を指定します。
heightは、_deviceHeight! * 0.06にします。
colorで色を指定し、ボタン名は『ログイン』とします。
ボタンを押した後の動作は、後ほど実装します。
dart
children: [
const Text(
'ログイン',
style: TextStyle(fontSize: 24, fontWeight: FontWeight.bold),
),
MaterialButton(
onPressed: () {},
minWidth: _deviceWidth! * 0.5,
height: _deviceHeight! * 0.06,
color: Colors.blueAccent,
child: const Text(
'ログイン',
style: TextStyle(
color: Colors.white, fontWeight: FontWeight.bold),
),
)
],
画面を確認すると、
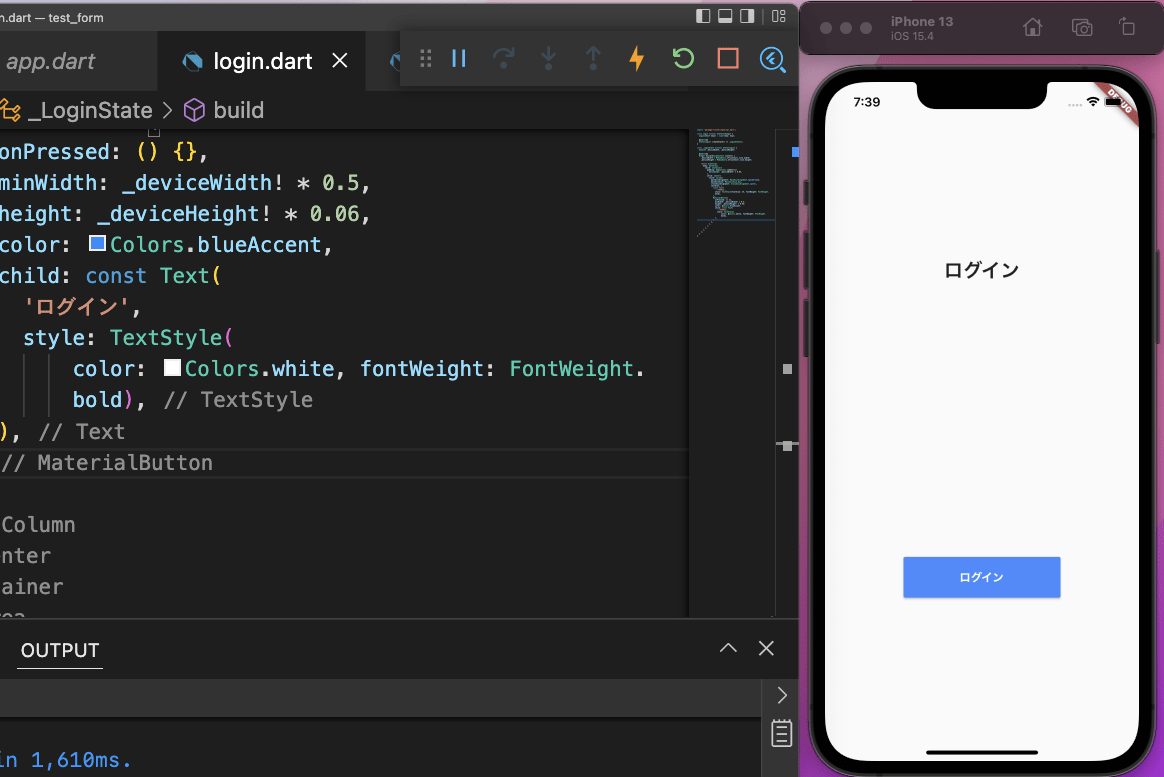
ログインボタンができました。
メールアドレスとパスワードが入力できるよう、フォームを作成します。
emailとpasswordを作成します。
dart
class _LoginState extends State<Login> {
double? _deviceWidth, _deviceHeight;
String? _email;
String? _password;
TextとMaterialButtonの間にContainerを設定します。
フォームの高さは、_deviceHeight! * 0.2とします。
Containerの中にFormを設定します。
フォームの値を保存するために key が必要になるので、keyを作成します。
keyは、lobalKey<FormState>()で作成できます。
dart
class _LoginState extends State<Login> {
double? _deviceWidth, _deviceHeight;
final GlobalKey<FormState> _loginKey = GlobalKey<FormState>();
String? _email;
String? _password;
keyに_loginKeyを指定します。
dart
children: [
const Text(
'ログイン',
style: TextStyle(fontSize: 24, fontWeight: FontWeight.bold),
),
Container(
height: _deviceHeight! * 0.2,
child: Form(
key: _loginKey,
),
),
MaterialButton(
onPressed: () {},
minWidth: _deviceWidth! * 0.5,
height: _deviceHeight! * 0.06,
color: Colors.blueAccent,
child: const Text(
'ログイン',
style: TextStyle(
color: Colors.white, fontWeight: FontWeight.bold),
),
)
],
フォームの中を構成します。
構成内容は、ログイン画面の構成と同様にしました。
dart
child: Form(
key: _loginKey,
child: Column(
mainAxisAlignment: MainAxisAlignment.spaceAround,
mainAxisSize: MainAxisSize.max,
crossAxisAlignment: CrossAxisAlignment.center,
children: [],
),
),
childrenの中に、メールアドレスとパスワードのフィールドを作成します。
フィールドは、TextFormFieldで作成します。
decorationで placeholder を設定します。
InputDecorationのhintTextに『メールアドレス』を指定します。
入力内容を保存するために、onSavedを使用します。
値を状態管理しましょう。
dart
child: Form(
key: _loginKey,
child: Column(
mainAxisAlignment: MainAxisAlignment.spaceAround,
mainAxisSize: MainAxisSize.max,
crossAxisAlignment: CrossAxisAlignment.center,
children: [
TextFormField(
decoration:
const InputDecoration(hintText: 'メールアドレス'),
onSaved: (_value) {
setState(() {
_email = _value;
});
},
),
],
),
),
メールアドレスと同様にパスワードのフィールドを作成します。
obscureTextをtrueにすることで、入力内容を隠すことができます。
dart
child: Form(
key: _loginKey,
child: Column(
mainAxisAlignment: MainAxisAlignment.spaceAround,
mainAxisSize: MainAxisSize.max,
crossAxisAlignment: CrossAxisAlignment.center,
children: [
TextFormField(
decoration:
const InputDecoration(hintText: 'メールアドレス'),
onSaved: (_value) {
setState(() {
_email = _value;
});
},
),
TextFormField(
obscureText: true,
decoration: const InputDecoration(hintText: 'パスワード'),
onSaved: (_value) {
setState(() {
_password = _value;
});
},
),
],
),
),
画面を確認してみましょう。
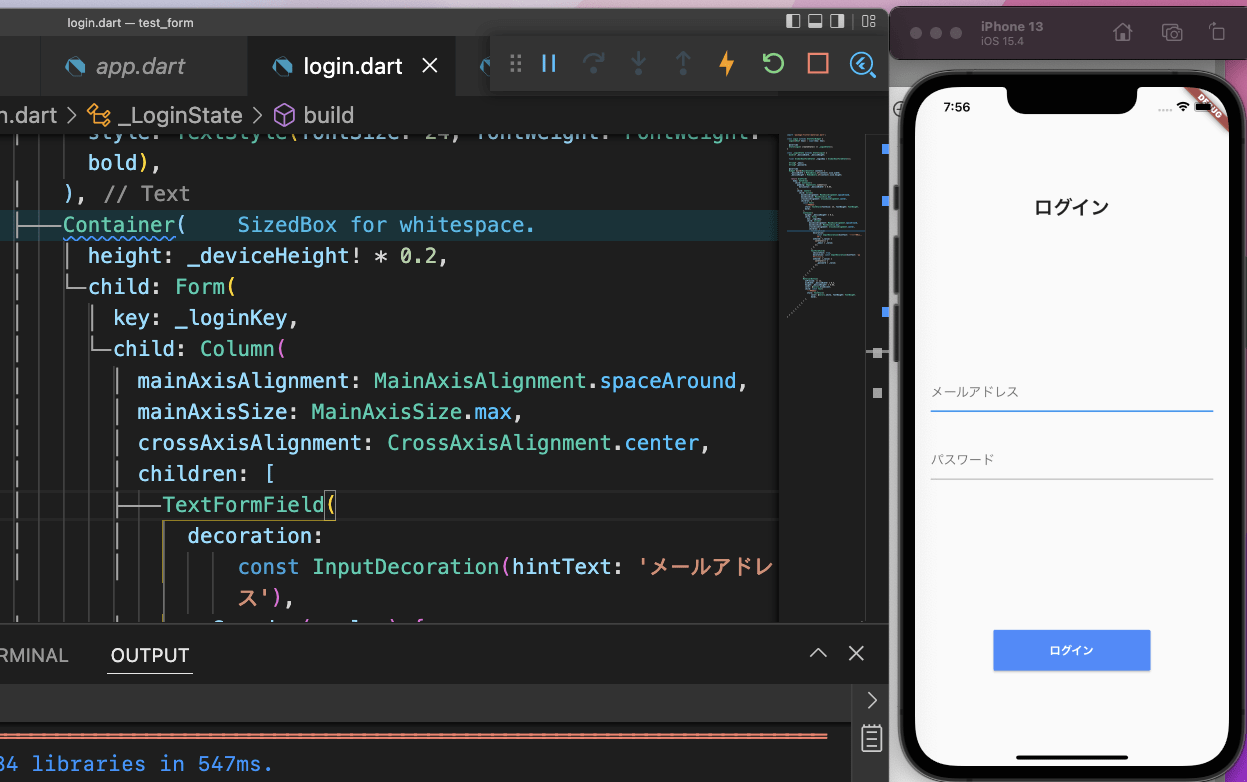
ログイン画面が完成しました。
最後に、ログインボタンをタップすると、値の内容を受け渡すようにします。
値を保存するには、先程作成した_loginKey の currentState で save を使います。
また、printで値の内容を表示させます。
voidで_loginを作成し、その中でprintを作成します。
dart
class _LoginState extends State<Login> {
double? _deviceWidth, _deviceHeight;
final GlobalKey<FormState> _loginKey = GlobalKey<FormState>();
String? _email;
String? _password;
void _login() {
_loginKey.currentState!.save();
print("メールアドレス: $_email");
print("パスワード: $_password");
}
_loginをMaterialButtonのonPressedに指定します。
では、一通り完成したので、動作確認します。
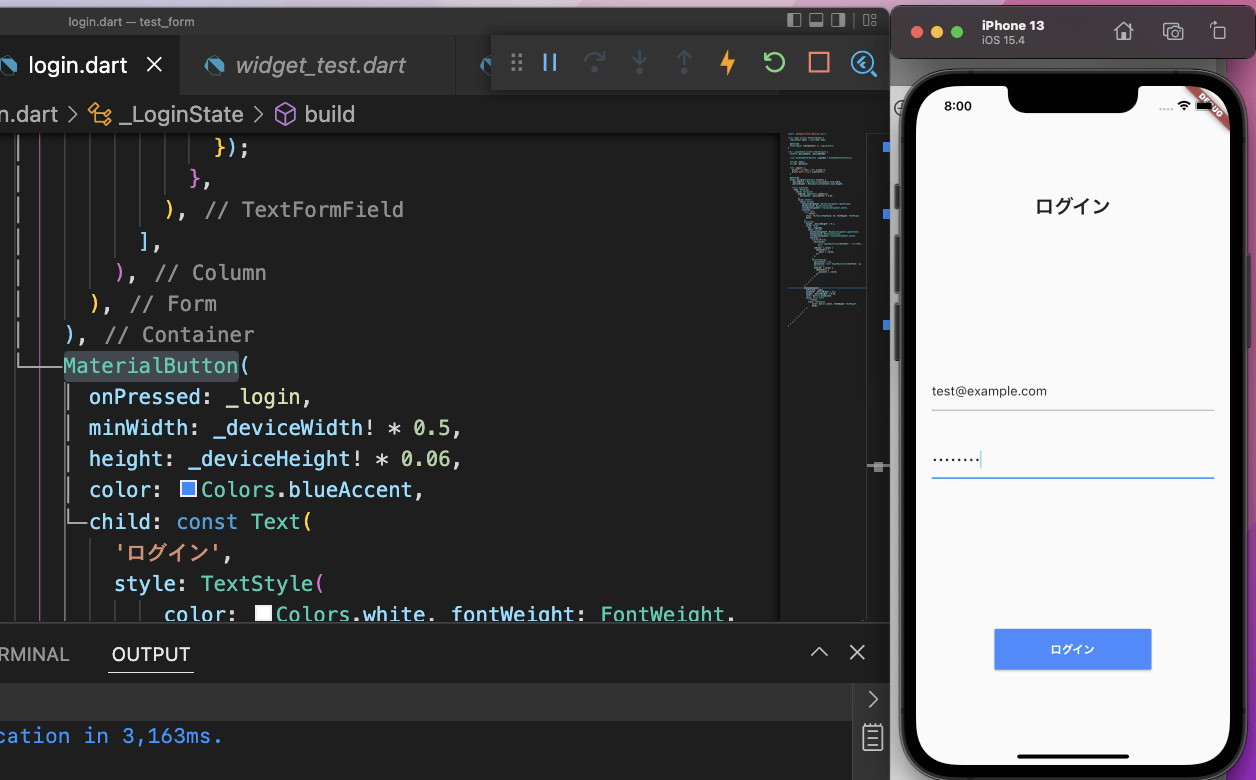
メールアドレスとパスワードを入力した状態で、ログインボタンをタップすると、
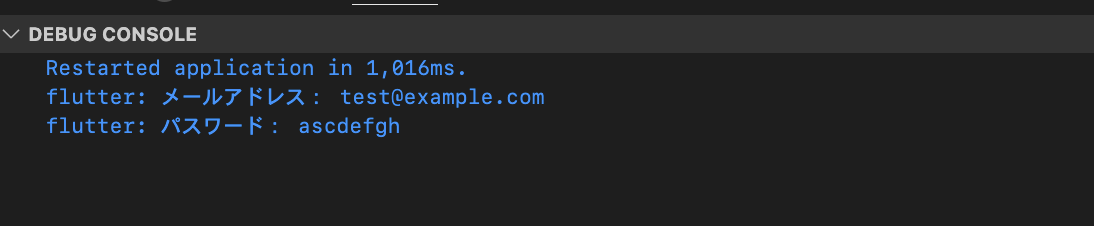
メールアドレスとパスワードを受け取ることができました。
次回は、Flutter で Firebase を使用するために設定し、ログインを実装します。

【Flutter】get_itでFirebaseを設定し、ログイン機能を実装する